Bonjour à tous,
Afin de faciliter la fluidité de la visualisation des images (aussi bien pour ceux qui ont l’ADSL que pour ceux qui n’ont pas la chance de l’avoir), voici une petite recette / guide permettant de simplement diminuer la taille des photos / images en quelques clics de souris.
Il faut noter que ces quelques secondes de préparation se font AVANT d’héberger la photo sur un site web afin de la visualiser sur le forum.
CONSTAT :
Les photos prises avec votre APN (Appareil Photo Numérique) produisent en général des photos d’une taille de 1 à 2 Mo (voire plus) suivant l’appareil (et ses capacités) et suivant l’objet photographié (plus il y a de couleurs, plus le nombre d’octets sera élevé, d’où l’intérêt de prendre des photos d’un objet sur un fond neutre, plutôt que sur une nappe avec des motifs compliques et riches (ces derniers éléments n’apportant rien à l’identification à l’exception de la connaissance de la décoration de votre intérieur).
REMEDE :
Afin que tout le monde puisse visualiser les dites photos, participer, donner son avis et identifier, voici donc les principales règles à respecter et conseils à suivre :
- Prendre les pièces sur un fond neutre (si cela est possible),
- Si la photo est floue, ne la publiez pas. L’avantage des APN est qu’une photo ne coûte rien. Donc, visualisez la et si elle n’est pas nette, reprenez la. Vous perdrez 2 ou 3 minutes mais anticiperez la demande ‘Peux tu nous refaire une photo plus nette’.
Réduisez la taille des photos, ceci afin d’éviter que l’internaute ait à attendre 3 minutes pour que les photos s’affichent sur son écran. Deux paramètres de vos photos vont devoir être modifiés.
Dans un premier temps, sa taille car je ne pense pas qu’aucun de nous n’ait un écran de 1 mètre de large. Par conséquent, une taille de 800 x 600 pixels est largement suffisante.
Et dans une deuxième temps, sa ‘résolution’ ou densité de la photo. Si vous souhaitez imprimez vos photos au format 4 m x 3 m (panneau publicitaire dans la rue), un définition importante est nécessaire. Dans notre cas, l’affichage d’images sur internet, une définition de 60 à 90 pixels per inch est largement suffisante car notre œil ne fait pas la différence.
Pour cela, un petit outil basique mais très riche permet d’y arriver absolument sans peine :
Télécharger l’outil PhotoFiltre
http://www.01net.com/outils/telecharger/windows/Multimedia/photo_numerique/fiches/21756.html
Il est gratuit, léger (moins de 2 méga) et ne pollue pas votre ordinateur. Les différents fichiers composant ce programme sont à extraire dans le répertoire de votre choix.
Pour l’exemple, nous allons partir, pour l’exemple, d’une image prise au hasard, (sans arrière pensée concernant son auteur) :

Posté originellement, elle représentait 300 Ko pour une taille de 1600 x 1200 pixels.
Lancez l’utilitaire PhotoFiltre (double clic sur PhotoFiltre.exe) et ouvrez la photo en question :

En cochant la case Aperçu, vous visualisez la photo et consultez ses caractéristiques (dimension, ici 1600 x 1200, taille 314 Ko).
Une fois la photo sélectionnée et après avoir cliqué sur le bouton ‘Open’ (ouvrir), vous obtenez l’écran suivant :
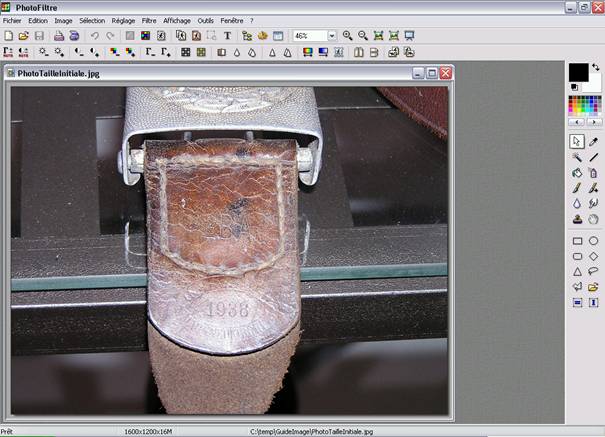
Il faut noter que si l’objet représentait 20 % de la photo, il serait judicieux de recadrer l’image sur l’objet à proprement parler (utilisation des pointillés pour sélectionner la zone intéressante puis Image > Recadrer).
La première étape va consister à redimensionner l’image :
Sélectionnez depuis le menu : Image > Taille de l’image
L’écran suivant apparaît :

Vous n’avez plus qu’à modifier les valeurs de la largeur / hauteur et résolution pour effectuez la plus grosse partie du travail :
Choisissez 800 pour la largeur et 600 pour la hauteur,
Choisissez 60 pour la résolution

Puis OK.
Il est fort peu probable que votre œil détecte la moindre modification.
Sélectionner alors dans le menu l’option Fichier > Enregistrez sous

Modifiez le nouveau nom de l’image ainsi optimisée (afin de conserver l’image avec ses caractéristiques initiales – pour son impression, par exemple ou son ‘archivage’) : Ici PhotoTailleModifiée.jpg puis sélectionnez le bouton ‘Save’.

Et avant d’appuyer sur le bouton Ok, positionner le curseur ‘Compression’ sur une valeur moyenne et appuyez sur le bouton Aperçu afin, d’une part, de visualiser le gain obtenu (diminution de la taille de la photo) et d’autre part, de visualisez la photo elle-même afin de vous rendre compte qu’elle reste toujours suffisamment ‘belle’.
Dans notre exemple, nous sommes passés d’une photo de plus de 300 Ko à une photo 82 Ko sans différence notoire pour l’œil humain. !!!

Voila, la ‘leçon’ est terminée !! A vous de jouer avec, de découvrir les autres fonctions (amélioration du contraste, de la luminosité, etc.. en naviguant dans les options Image, Réglage et Filtre du menu).
Merci d’avance à tous.
Cordialement
Webby